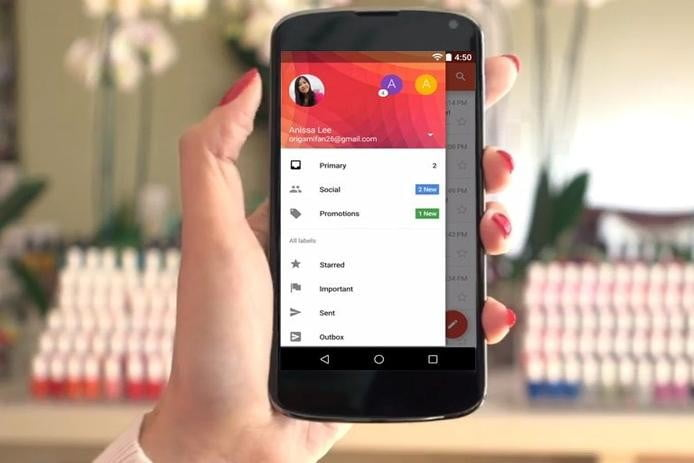Для тех, кто много лет живет с iOS, начать работу с Android — мобильной операционной системой Google — может быть сложной задачей . И если у вас никогда не было смартфона раньше, перспектива навигации по новому программному обеспечению может быть проблемой. Хотя существует множество различных версий Android, и некоторые компании используют собственные пользовательские интерфейсы, есть несколько основных советов, которые каждый может использовать для управления Android.
Чтобы помочь вам начать работу, ниже приводится подробное руководство по использованию платформы и ее различных функций.
НАСТРОЙКА НОВОГО ТЕЛЕФОНА
Прежде чем вы сможете что-либо сделать на Android, вам нужно загрузить свой телефон и настроить его. При первом включении устройства вам будет предложено выбрать язык. Нажмите « Старт», когда вы выбрали язык, и подключите свой телефон к ближайшей сети Wi-Fi. Это должно быть легко — просто выберите нужную сеть и введите соответствующий пароль.
Android построен Google, и поэтому он лучше всего работает с собственными сервисами Google. Чтобы воспользоваться всеми преимуществами вашего устройства, вам понадобится аккаунт Google.
Если у вас есть адрес Gmail, у вас уже есть учетная запись Google. Если вы этого не сделали, просто выберите « Получить учетную запись» и следуйте инструкциям на экране. Технически вам не нужна учетная запись Google для использования вашего телефона, но она необходима, если вы хотите загружать приложения, создавать резервные копии своих данных и использовать другие приложения и службы Google. Производители, такие как HTC и Samsung, могут спросить вас, хотите ли вы создать дополнительную учетную запись производителя, но вам это действительно не нужно, если вы не хотите использовать услуги этой компании.
Вы также должны убедиться, что вы включили резервное копирование на своем устройстве, чтобы ваши данные не были потеряны, если возникнут проблемы позже. Отправляйтесь в Настройки > Учетные записи, выберите свою учетную запись Google, и проверить все , что вы хотите синхронизировать. Чтобы все ваши фотографии были сохранены для потомков, вы должны загрузить Google Фото (если его еще нет вашем телефоне). Он предлагает неограниченное облачное хранилище для всех ваших изображений, и вы можете получить к ним доступ на любом устройстве, будь то ваш компьютер, Mac, iPad или Android.
Во время процесса установки вас могут спросить, хотите ли вы добавить код доступа, шаблон или отпечаток пальца, чтобы заблокировать ваше устройство. Это приведет к добавлению дополнительной безопасности на ваше устройство, и если на вашем телефоне есть датчик отпечатков пальцев, вы должны настроить его для платформы Android Pay, платформы платежей «все-в-одном» Google. Чтобы настроить датчик отпечатков пальцев, просто поместите палец на датчик несколько раз, пока ваша цифра не будет зарегистрирована. Вам также будет предложено настроить пароль или PIN-код для целей резервного копирования, на всякий случай, если ваш отпечаток не может быть прочитан.
После того, как вы настроили свое устройство, вы должны проверить, доступно ли обновление программного обеспечения. Для этого нажмите в приложении « Настройки» , прокрутите вниз, нажмите « О телефоне» и выберите « Обновления системы» . На следующем экране вы увидите кнопку « Проверить обновление» . Нажмите его, и ваш телефон проверит, доступны ли какие-либо обновления. Если это так, вы можете загрузить и установить их.
КНОПКИ НАВИГАЦИИ
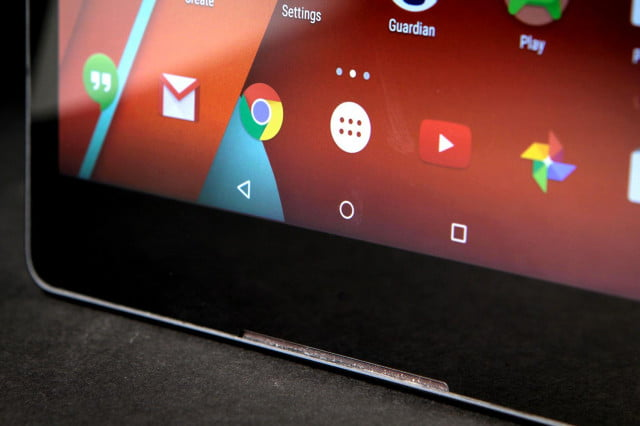
В отличие от домашней кнопки в iOS, производители обычно оснащают Android-устройства тремя сенсорными кнопками в нижней части экрана. Ранее, разные производители получали флексию за отклонение от видения Google. Тем не менее, самые последние версии ОС относительно лишены несоответствий. Практически каждое существенное действие начинается и заканчивается тремя кнопками, все из которых представлены ниже.
 Кнопка «Назад» :
Кнопка «Назад» :
кнопка «Назад» слева отобразит последнее, что вы сделали в приложении, или вернет на последнюю страницу мобильного браузера. Кроме того, при нажатии кнопки, при использовании вашего браузера, автоматически открывается меню, которое упрощает доступ к вашим любимым закладкам, истории просмотров и посещаемым чаще всего вами сайтам.
 Кнопка «Главное»:
Кнопка «Главное»:
кнопка «Дом», расположенная посередине, просто вернет вас на главный экран. В последней версии Android, удерживая кнопку «домой», вы также активируете «Экранный поиск», который вызывает помощника Google.
 Кнопка обзора:
Кнопка обзора:
кнопка обзора справа работает как функция многозадачности в iOS. Нажатие этой кнопки показывает вертикальный список каждого открытого и активного приложения на вашем мобильном устройстве, что позволяет вам быстро перемещаться и переключаться между различными приложениями простым нажатием на экран.
НЕСКОЛЬКО ДОМАШНИХ (главных) ЭКРАНОВ

Подобно iPhone, устройства Android позволяют управлять несколькими домашними экранами — до пяти в более ранних версиях Android и столько, сколько вам нравится, если у вас Android 4.4 KitKat или выше. Однако, в отличие от iOS, Android «центрирует» ваш основной домашний экран, в то время как другие экраны расположены слева и справа. Здесь функции персонализации Android действительно изящны.
Пользователи могут создавать ярлыки и группировать приложения вместе в папках, но Android не заставляет вас хранить приложения на главном экране, как это делает iOS. Вместо этого вы можете устанавливать и хранить приложения в ящике приложений. Android также позволяет создавать, изменять размер и размещать различные виджеты на главном экране. Виджеты отображают информацию в реальном времени из приложений на главном экране, а некоторые из них интерактивны.
ПАНЕЛЬ БЫСТРОГО ДОСТУПА
Панель «Быстрые настройки» — это удобный способ быстрого доступа к наиболее часто используемым переключателям, а также просмотр и отключение всех ваших уведомлений. Однако,не совсем понятно, как это использовать, вначале. Хорошей новостью является то, что панель быстрого доступа работает одинаково независимо от того, какая версия Android на вашем смартфоне.
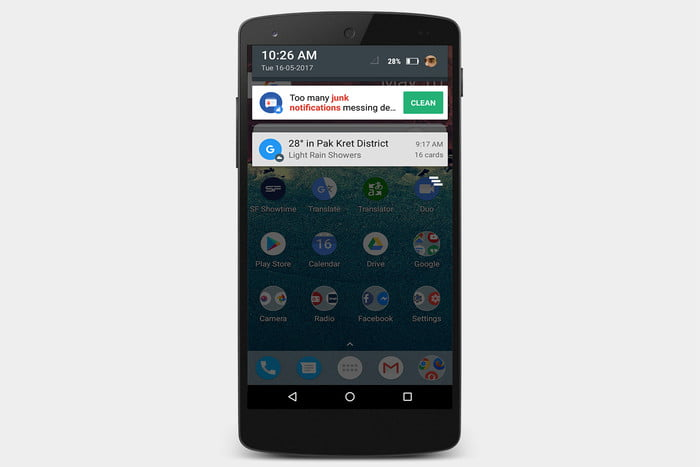
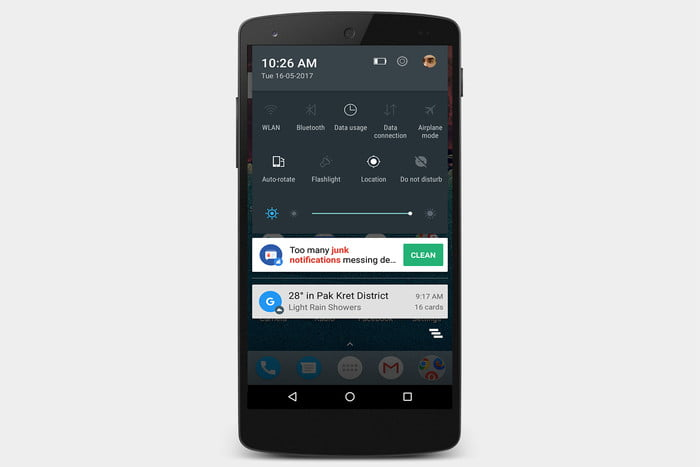
Чтобы использовать его, проведите по экрану один раз сверху, чтобы показать свои уведомления. Если вы снова проведите пальцем по экрану, он покажет все быстрые переключения. Если вам не нравится дважды прокручивать, чтобы показать все быстрые переключатели, и уведомления, вы можете прокрутить вниз двумя пальцами.
Теперь, когда вы можете видеть свои переключатели и уведомления, существуют различные способы решения. Чтобы работать с уведомлениями, вы можете нажать само уведомление и открыть его, чтобы отклонить его, вы можете нажать три горизонтальные полосы в правом нижнем углу уведомлений, и очистить их все сразу.
С первого взгляда легко справиться. Если вы хотите включить или отключить что-либо, например Wi-Fi или Bluetooth, просто нажмите значок один раз. Существует еще одна скрытая функция, которая чрезвычайно полезна, и это жест нажатия и удерживания . Если вы нажмете и удерживаете значок на панели «Быстрые настройки» на пару секунд, откроются полные настройки для этого переключателя. Это может сэкономить вам много времени, пробираясь через меню настроек. Например, если вы пытаетесь подключить наушники Bluetooth к телефону, вы можете нажать и удерживать переключатель Bluetooth, и это приведет вас к настройкам Bluetooth, где вы можете установить соединение с устройством.
Вы также должны знать, как вы можете использовать значки в верхней части панели «Быстрые настройки». Вы можете нажать значок аккумулятора, чтобы открыть настройки батареи, например, или значок зубчатого колеса, чтобы получить доступ к вашим системным настройкам. И если вы нажмете на свой профиль, вы можете добавить больше пользователей.
Также стоит отметить, что каждая новая версия Android немного обновит панель быстрых настроек, и некоторые производители сделают собственные настройки. Эта панель является одной из самых важных функций Android и одной из функций, которые вы будете использовать больше всего. Например, если вы покупаете устройство под управлением Android Nougat, вы увидите параметр «Редактировать» в нижнем правом углу. Если вы нажмете на него, это позволит вам перетащить и переставить значки . Вы также можете перетаскивать новые значки и избавляться от тех, которые вы редко используете. Все эти функции полезны, но если вы запомните наше простое руководство, вы, по крайней мере, получите основную информацию о том, как работает эта панель, независимо от того, какие еще обновления Google добавит будущих версиях Android.